
Smart Sheet: A Comprehensive Guide to Streamline Your Workflow
Smart Sheet. Are you tired of managing your projects using traditional spreadsheets and endless email chains?
Have you ever heard of Smart Sheet, a cloud-based platform that simplifies and automates project management?
In this article, we will guide you through the features, benefits, and best practices of using Smart Sheet to optimize your team's productivity and collaboration.
What is Smart Sheet?
Smart Sheet is a cloud-based platform that provides a flexible and intuitive interface for managing projects, tasks, and resources.
It allows users to create and customize spreadsheets, forms, and dashboards to track and visualize their data in real time.
Smart Sheet integrates with popular tools such as Microsoft Office, Salesforce, and JIRA, making it easy to import and export data from other platforms.
Why Use Smart Sheet?
Smart Sheet offers a range of benefits that can help you streamline your workflow and improve your team's performance.

Here are some of the key advantages of using Smart Sheet:
1. Centralized Data Management
Smart Sheet allows you to store all your project data in one place, eliminating the need for multiple spreadsheets and email chains.
You can easily organize and categorize your data using custom fields, labels, and folders, making it easy to find and access information when you need it.
2. Real-Time Collaboration
Smart Sheet provides a collaborative workspace where team members can work together on tasks, projects, and documents in real time. You can assign tasks, set due dates, and track progress using automated notifications and alerts.
You can also share your sheets with stakeholders and clients, enabling them to provide feedback and updates in real time.
3. Customizable Dashboards
Smart Sheet allows you to create custom dashboards that visualize your data in real-time. You can choose from a variety of chart types and formats to display your data, such as Gantt charts, pie charts, and heat maps.
You can also create custom reports and metrics to track and measure your team's performance.
4. Automation and Integration
Smart Sheet provides a range of automation and integration features that can save you time and reduce errors. You can automate routine tasks such as sending reminders, updating status, and generating reports using workflows and formulas.
You can also integrate Smart Sheet with other tools such as Slack, Google Drive, and Dropbox, enabling you to streamline your workflow and improve collaboration.

Getting Started with Smart Sheet
To start using Smart Sheet, you need to create an account and select a pricing plan that suits your needs. Smart Sheet offers a range of plans, including individual, team, and enterprise plans. You can also sign up for a free trial to test out the platform before committing to a paid plan.
Once you have created your account, you can start creating sheets and dashboards to manage your projects and tasks. You can also explore the Smart Sheet community, which provides a range of resources and templates to help you get started.
Best Practices for Using Smart Sheet
Here are some best practices to help you get the most out of Smart Sheet:
1. Define Your Workflow
Before you start using Smart Sheet, it's important to define your workflow and identify the tasks and processes you want to track. This will help you create a customized sheet that reflects your specific needs and goals.
2. Keep it Simple
Smart Sheet provides a range of advanced features and customization options, but it's important to keep it simple and avoid overcomplicating your sheets. Use clear and concise labels, and avoid cluttering your sheets with unnecessary data or fields.
3. Use Templates and Automation
Smart Sheet provides a range of templates and automation features that can save you time and improve your productivity.
Use pre-built templates for common tasks and processes, and create custom templates for recurring projects or workflows. Use automation features such as workflows and formulas to reduce manual tasks and improve accuracy.
4. Foster Collaboration
Smart Sheet is designed for collaboration, so it's important to foster a culture of teamwork and communication among your team members.
Use the commenting feature to provide feedback and updates, and use the sharing feature to give stakeholders and clients access to your sheets.
5. Measure and Optimize Performance
Smart Sheet provides a range of metrics and reporting features that allow you to measure and optimize your team's performance.
Use custom reports and dashboards to track key performance indicators (KPIs), and use the insights to identify areas for improvement and optimize your workflow.

Smart Sheet is a powerful project management platform that can streamline your workflow, improve collaboration, and boost productivity.
By using the best practices and features we have discussed in this article, you can take full advantage of Smart Sheet's capabilities and achieve your project goals more efficiently.
Give Smart Sheet a try today and see how it can transform your team's productivity and collaboration.
FAQs
What is Smart Sheet used for?
Smart Sheet is used for project management, task tracking, and resource management. It allows users to create and customize spreadsheets, forms, and dashboards to track and visualize their data in real time.
Is Smart Sheet free to use?
Smart Sheet offers a range of pricing plans, including a free trial. The pricing plans vary depending on the number of users and features required.
Can Smart Sheet be integrated with other tools?
Yes, Smart Sheet can be integrated with a range of other tools, including Microsoft Office, Salesforce, and JIRA.
Can Smart Sheet be used for personal projects?
Yes, Smart Sheet can be used for personal projects as well as business projects. It provides a flexible and intuitive interface that can be customized to suit your specific needs.
Is Smart Sheet secure?
Smart Sheet provides a range of security features, including user authentication, access controls, and data encryption. It is also compliant with industry standards such as HIPAA, GDPR, and SOC 2.
Get started with Smart Sheet today
Smart Sheet is a cloud-based platform that can help you streamline your project management and collaboration process.
By following the best practices we have outlined in this article, you can take full advantage of Smart Sheet's capabilities and achieve your project goals more efficiently.
Whether you are a small business owner, a project manager, or an individual looking to manage personal projects, Smart Sheet offers a range of features and benefits that can help you stay organized and productive.
So why not give Smart Sheet a try today and see how it can transform the way you work?
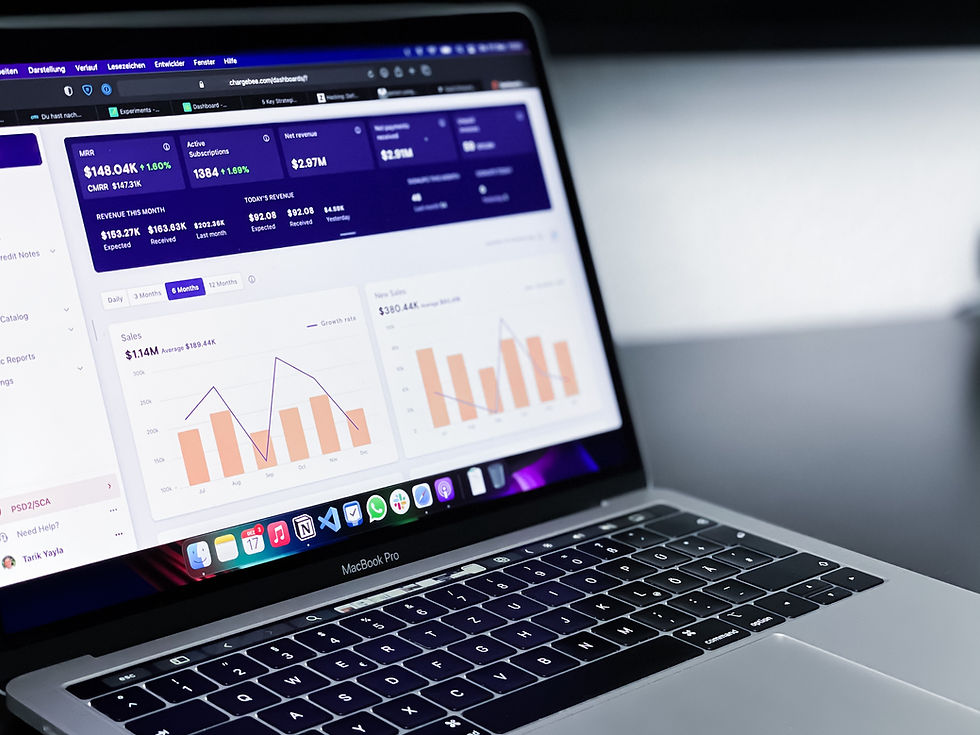
Here are the Top 50 Smart Sheet tips and tricks for beginners, based on data and best practices:
Use Smart Sheet's built-in templates to save time when creating new sheets.
Use conditional formatting to highlight important data and improve readability.
Use the "freeze panes" feature to keep column headers and rows visible while scrolling.
Use the "control center" feature to manage multiple sheets from one location.
Use the "cross-sheet referencing" feature to pull data from other sheets into your current sheet.
Use the "cell linking" feature to create formulas that reference other cells in your sheet.
Use the "import data" feature to bring data from external sources such as CSV files, Google Sheets, or Excel.
Use the "export data" feature to export your sheet to a PDF, Excel file, or Google Sheets.
Use the "cell history" feature to track changes to your data over time.
Use the "sights" feature to create custom dashboards that visualize your data in real-time.
Use the "reports" feature to create custom reports and metrics to track your team's performance.
Use the "Gantt chart" feature to create visual timelines of your project tasks and deadlines.
Use the "calendar" feature to view your project tasks and deadlines on a calendar view.
Use the "checklist" feature to create and track a list of tasks or items.
Use the "dependencies" feature to track task dependencies and ensure timely completion.
Use the "formula" feature to create complex calculations and automate tasks.
Use the "webform" feature to collect data from external sources or stakeholders.
Use the "resource view" feature to manage and allocate resources such as team members or equipment.
Use the "activity log" feature to track user activity and changes made to your sheet.
Use the "attachments" feature to add files or documents to your sheet for reference or collaboration.
Use the "conditional logic" feature to create custom workflows based on specific conditions or triggers.
Use the "parent-child" hierarchy feature to create a nested structure of tasks or projects.
Use the "column summary" feature to aggregate data and create summary reports.
Use the "alerts and reminders" feature to receive notifications when a task is due or a change is made to your sheet.
Use the "data validation" feature to ensure data accuracy and prevent errors.
Use the "cell linking with formulas" feature to create dynamic formulas that update automatically when new data is added.
Use the "search" feature to quickly find specific data or tasks in your sheet.
Use the "multi-select" feature to apply changes or formatting to multiple cells at once.
Use the "comments" feature to provide feedback or collaborate with team members on specific tasks or projects.
Use the "filters" feature to sort and filter data based on specific criteria.
Use the "copy and paste" feature to quickly duplicate data or formulas across multiple cells or sheets.
Use the "date" feature to automatically update task due dates based on dependencies or completion status.
Use the "time tracking" feature to track the time spent on specific tasks or projects.
Use the "team collaboration" feature to assign tasks and collaborate with team members in real time.
Use the "import and export" feature to move data between Smart Sheet and other tools such as Excel, Google Sheets, or Salesforce.
Use the "sharing" feature to give stakeholders or clients access to specific sheets or dashboards.
Use the "access controls" feature to restrict access to sensitive data or sheets
Use the "sheet-level permissions" feature to control who can view or edit specific sheets.
Use the "reports sharing" feature to share specific reports with stakeholders or clients.
Use the "backup and recovery" feature to create backups of your sheets and restore them if needed.
Use the "user management" feature to manage user accounts and permissions for your Smart Sheet organization.
Use the "version control" feature to track changes to your sheet and revert to previous versions if needed.
Use the "automated workflows" feature to create automated processes based on specific triggers or events.
Use the "smart columns" feature to automate tasks such as date calculations or status updates.
Use the "budget tracking" feature to track expenses and budgets for specific projects or tasks.
Use the "project portfolios" feature to manage multiple projects and track their progress in one location.
Use the "pivot table" feature to analyze and summarize large data sets.
Use the "chart" feature to create visual representations of your data.
Use the "color coding" feature to highlight important data or trends.
Use the "mobile app" feature to access your Smart Sheet data on the go.
By using these tips and tricks, you can optimize your Smart Sheet experience and improve your productivity and collaboration. Smart Sheet offers a range of features and customization options, so be sure to explore and experiment with different tools and functions to find what works best for you and your team.

Here are the Top 50 Smart Sheet tips and tricks for advanced users, based on data and best practices:
Use the "dashboard widgets" feature to create custom widgets that display specific data or metrics.
Use the "webhooks" feature to trigger external events or applications based on specific changes to your sheet.
Use the "API" feature to integrate Smart Sheet with other applications and tools.
Use the "data uploader" feature to upload and process large sets of data in bulk.
Use the "activity log API" feature to track user activity and changes made to your sheet programmatically.
Use the "Java SDK" feature to develop custom applications and integrations with Smart Sheet.
Use the "cell linking with filter" feature to create complex formulas that reference data from multiple sheets and apply filters.
Use the "custom functions" feature to create custom functions that perform specific calculations or tasks.
Use the "import sheet" feature to import entire sheets from external sources such as Google Sheets or Excel.
Use the "merge sheet" feature to merge multiple sheets into one for easier data analysis and management.
Use the "automated workflows with conditions" feature to create automated processes that trigger based on specific conditions or rules.
Use the "connector" feature to connect Smart Sheet with other third-party applications such as Slack, Salesforce, or JIRA.
Use the "web form branding" feature to customize the appearance and branding of your web forms.
Use the "OAuth 2.0" feature to securely authenticate and authorize users and applications accessing your Smart Sheet data.
Use the "formulas with references" feature to create dynamic formulas that reference data from other sheets and rows.
Use the "API request logging" feature to track API requests and monitor performance.
Use the "multi-row operations" feature to apply changes or formulas to multiple rows at once.
Use the "auto-numbering" feature to automatically assign unique IDs or numbers to rows or items.
Use the "cell linking with reports" feature to create custom reports that reference data from other sheets.
Use the "webhooks with conditions" feature to trigger external events or applications based on specific conditions or rules.
Use the "advanced cross-sheet referencing" feature to create complex formulas that reference data from multiple sheets and apply conditions.
Use the "sheet-level data integration" feature to integrate Smart Sheet with other tools and applications at the sheet level.
Use the "named ranges" feature to create named ranges of cells that can be referenced in formulas or other sheets.
Use the "merge cells" feature to merge cells and create custom table formats and layouts.
Use the "conditional formatting with formulas" feature to apply conditional formatting based on complex formulas or conditions.
Use the "smart sheet automation" feature to create custom automation workflows that trigger based on specific events or conditions.
Use the "multi-sheet conditional formatting" feature to apply conditional formatting across multiple sheets at once.
Use the "sheet-level automated workflows" feature to create automation workflows that trigger at the sheet level.
Use the "data validation with formulas" feature to apply data validation rules based on complex formulas or conditions.
Use the "project management templates" feature to save time when creating project management sheets and templates.
Use the "webhooks with authentication" feature to authenticate and authorize external applications and services accessing your Smart Sheet data.
Use the "advanced Gantt chart" feature to create complex Gantt charts with multiple dependencies and milestones.
Use the "data summary" feature to create summary reports and dashboards of your Smart Sheet data.
Use the "automatic data refreshing" feature to automatically refresh data from external sources on a schedule.
Use the "webhook logging" feature to track webhook requests and monitor performance.
Use the "auto-save" feature to automatically save changes to your sheet without manual intervention.
Use the "import from Salesforce" feature to import Salesforce data into Smart Sheet.
Use the "auto-archive" feature to automatically archive completed or inactive sheets.
Use the "sight widgets" feature to create custom widgets that display specific data or metrics in your dashboard.
Use the "sheet-to-sheet webhooks" feature to trigger events or actions between multiple sheets.
Use the "web form automation" feature to automate tasks and workflows based on web form submissions.
Use the "JIRA connector" feature to integrate Smart Sheet with JIRA for agile project management.
Use the "custom integrations" feature to create custom integrations with other applications and services.
Use the "activity log SDK" feature to programmatically track user activity and changes made to your sheet.
Use the "multi-level dependencies" feature to create complex task dependencies with multiple levels.
Use the "row templates" feature to save time when creating new rows with pre-built templates.
Use the "mobile notifications" feature to receive notifications and alerts on your mobile device.
Use the "data organization" feature to organize and categorize your data for easier analysis and management.
Use the "custom branding" feature to customize the appearance and branding of your Smart Sheet interface.
Use the "custom security settings" feature to create custom security policies and settings for your Smart Sheet organization.
By using these advanced tips and tricks, you can take full advantage of Smart Sheet's capabilities and customization options, and optimize your productivity and collaboration. Smart Sheet offers a range of features and tools for advanced users, so be sure to explore and experiment with different functions and integrations to find what works best for your specific needs and workflows.

Additional Smart Sheet Information
Smart sheet Login:
To log in to Smart Sheet, you can go to the official Smart Sheet website and click on the "Log In" button located in the top right corner.
Alternatively, you can go directly to the login page at https://app.smart sheet.com/b/home. From there, you will need to enter your email address and password to access your account.
Smart sheet Sign-In:
Signing in to Smart Sheet is the same as logging in. You can either click on the "Log In" button on the official website or go directly to the login page at https://app.smart sheet.com/b/home and enter your credentials to access your account.
Smart sheet Pricing:
The smart sheet offers a range of pricing plans to suit different needs and budgets. The plans start at $14 per user per month for the Individual plan and go up to $25 per user per month for the Business plan.
There is also an Enterprise plan available for larger organizations that require more advanced features and customization options.
Smart sheet Training:
The smart sheet offers a variety of training options to help users get started with the platform and learn more about its features and capabilities.
This includes online courses, webinars, and live training sessions conducted by Smart sheet experts.

Smart sheet University:
Smart Sheet University is an online learning platform that offers a range of courses and certifications focused on Smart Sheet.
These courses cover topics such as project management, automation, and collaboration, and are designed to help users maximize their productivity and efficiency using the platform.
Smart sheet Stock:
Smart Sheet is a publicly traded company, and its stock is listed on the New York Stock Exchange under the ticker symbol "SMAR." You can check the current stock price and other financial information on various financial websites.
Smart Sheet Information
Smart sheet Project Management:
The smart sheet is a powerful project management tool that allows users to plan, track, and collaborate on projects in real-time.
With features such as Gantt charts, resource management, and automated workflows, Smart Sheet can help teams stay on top of deadlines and deliverables.
Smart sheet API:
Smart sheet API is a set of programming interfaces that allow developers to integrate Smart sheet with other applications and services.
This enables users to automate tasks, transfer data, and create custom workflows that can streamline their work processes.
Smart sheet Formulas:
Smart sheet formulas are a powerful tool that allows users to perform calculations and data analysis within the platform.
With a wide range of formulas and functions available, users can create complex calculations and visualizations to better understand their data.
Smart sheet Templates:
Smart sheet templates are pre-built spreadsheets that can be used as a starting point for various types of projects and tasks.
These templates can save users time and effort by providing a ready-made structure and format for their work.
Google Smartsheet:
Google and Smartsheet are two separate companies, but Smartsheet can be integrated with Google Drive and other Google apps. This integration allows users to access and collaborate on their Smartsheet data directly from within Google Drive.

Smart Sheet Information
How to Use Smartsheet:
To use Smartsheet, you will first need to create an account and log in. Once you are logged in, you can start creating sheets, adding data, and collaborating with your team members.
There are also many resources available to help you learn more about the platform and its features, such as online courses and tutorials.
Microsoft Smartsheet:
Microsoft and Smartsheet are two separate companies, but Smartsheet can be integrated with Microsoft Office and other Microsoft apps.
This integration allows users to access and collaborate on their Smartsheet data directly from within Microsoft Office.
Excel Smartsheet:
Excel and Smartsheet are both spreadsheet software, but Smartsheet offers more advanced project management and collaboration features.
However, Smartsheet can be integrated with Excel to import and export data between the two platforms.
Smartsheet Dashboards:
Smartsheet dashboards provide a visual overview of key project metrics and data. Users can create customizable dashboards to track progress, monitor performance, and communicate project status to stakeholders.
Smartsheet App:
The Smartsheet app is a mobile application that allows users to access and manage their Smartsheet data on the go. The app is available for both iOS and Android devices and can be downloaded from the App Store or Google Play.
Smartsheet Desktop App:
The Smartsheet desktop app is a desktop application that allows users to access and manage their Smartsheet data directly from their desktops. The app is available for both Windows and Mac and can be downloaded from the Smartsheet website.
Smartsheet Logo:
The Smartsheet logo is a stylized version of the word "Smartsheet" in blue and white. The logo represents the company's mission to provide a powerful and intuitive platform for managing and collaborating on projects.




















